엑셀 행 높이 조절 설정 방법
2가지 방법
엑셀
행 높이 설정하는 방법에 대해 간단히 안내드리겠습니다.
단축키도 알아두면 편리합니다. 단축키는 " R "입니다.
엑셀 행 높이 조절 단축키도 참고하시고 행 높이 조절하는 다른 2가지 방법에 대해 말씀드릴게요.
엑셀사용 시 유용하게 사용하셨으면 합니다.

1개의 행 높이 조절 하기
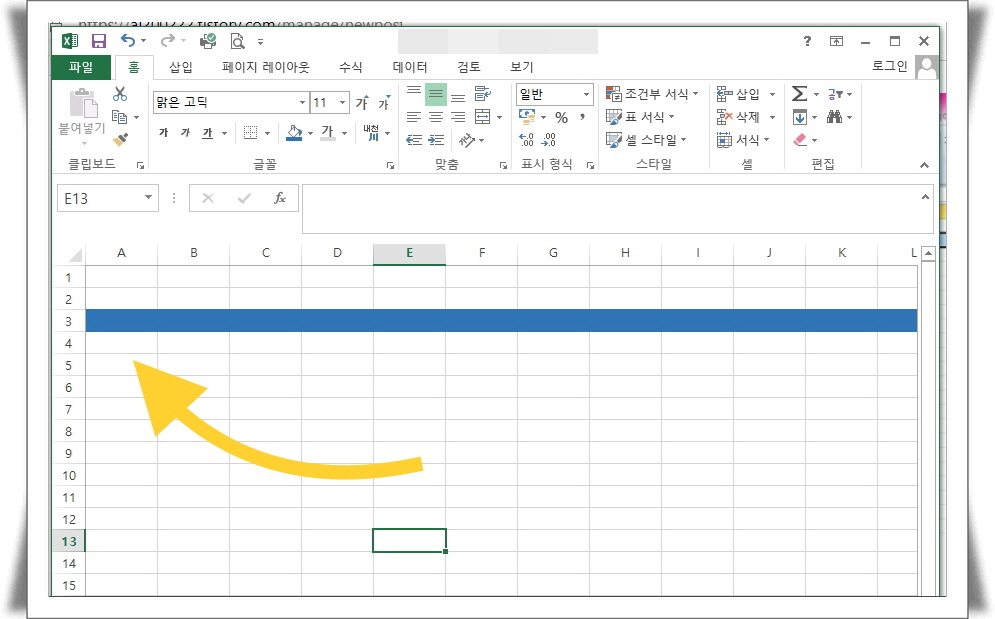
1. 알아보시기 쉽게 하기 위해 3번 자리에 파란색으로 표시를 했습니다.
저 3번 자리의 행 높이를 조절해 보겠습니다.

2. 3번 숫자 위에 마우스를 올려두시고 왼쪽 마우스를 클릭해주세요.
클릭하시면 그 줄이 선택이 됩니다. 그리고 오른쪽 마우스를 누르면 위와 같은 창이 보입니다.
행 높이 보이시죠?
눌러주세요.

3. 작은 창이 하나 보입니다.
행 높이가 기본 " 16.5 "로 설정되어있습니다.
이 숫자를 지우고 30을 입력하고 확인을 눌러주세요.
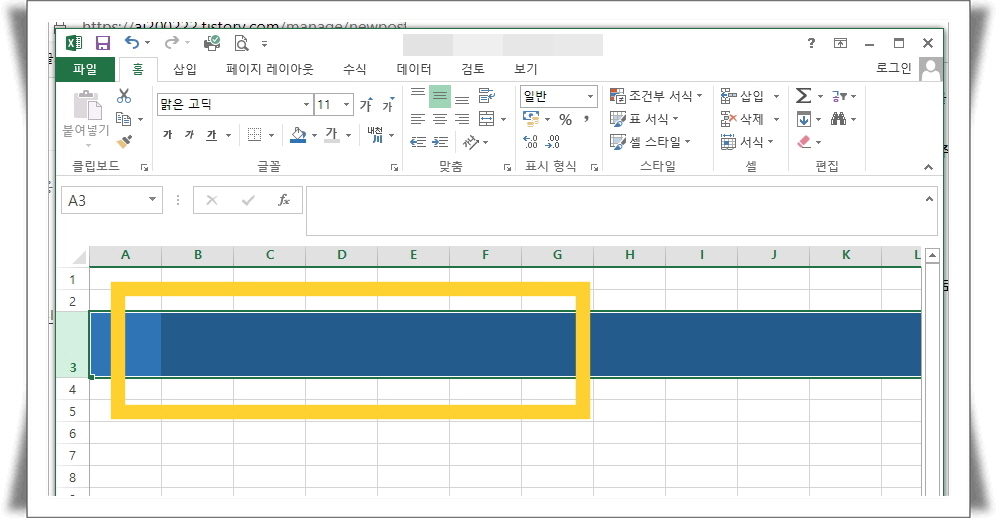
4. 3번 자리의 높이가 커진 것을 확인할 수 있습니다.
- 완료 -
여러 개의 행 높이 조절 하기

1. 여러 개의 행 높이를 조절해보겠습니다.
마우스로 위와 같은 방법으로 6번부터 10번까지 선택해주세요.
숫자 위에서 마우스 오른쪽 버튼을 눌러주고 행 높이를 선택해주세요. (단축키 R)
행 높이를 10으로 해보겠습니다.
확인을 눌러주세요.

2. 6~10번의 행이 좁아진 것을 확인하실 수 있습니다.
- 완료 -
행 높이 마우스로 조절하기
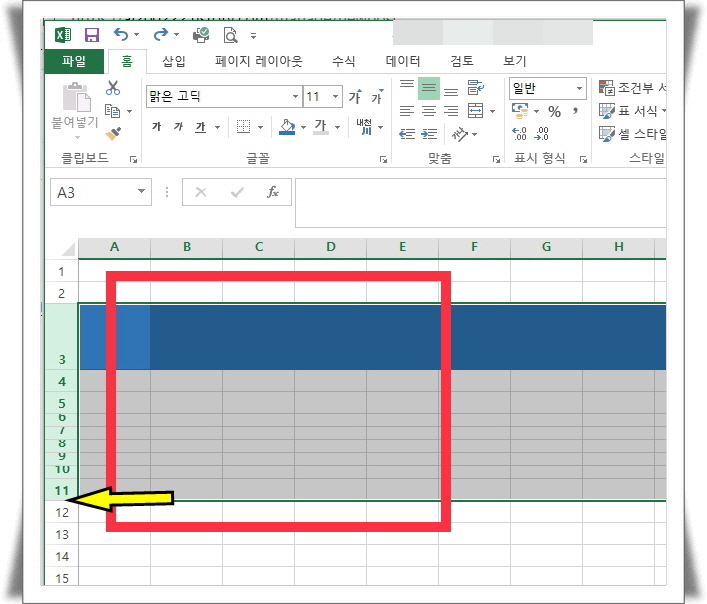
1. 마우스로 한 번에 조정해보겠습니다.
3~11번까지 마우스로 선택을 해주세요.
그리고 11번과 12번 사이 ㅡ 줄에 마우스를 올려두세요. 그럼 마우스의 모양이 ㅡ 이모양으로 변경됩니다.
그 부분에서 왼쪽 마우스를 누르시고 아래로 당겨주세요.
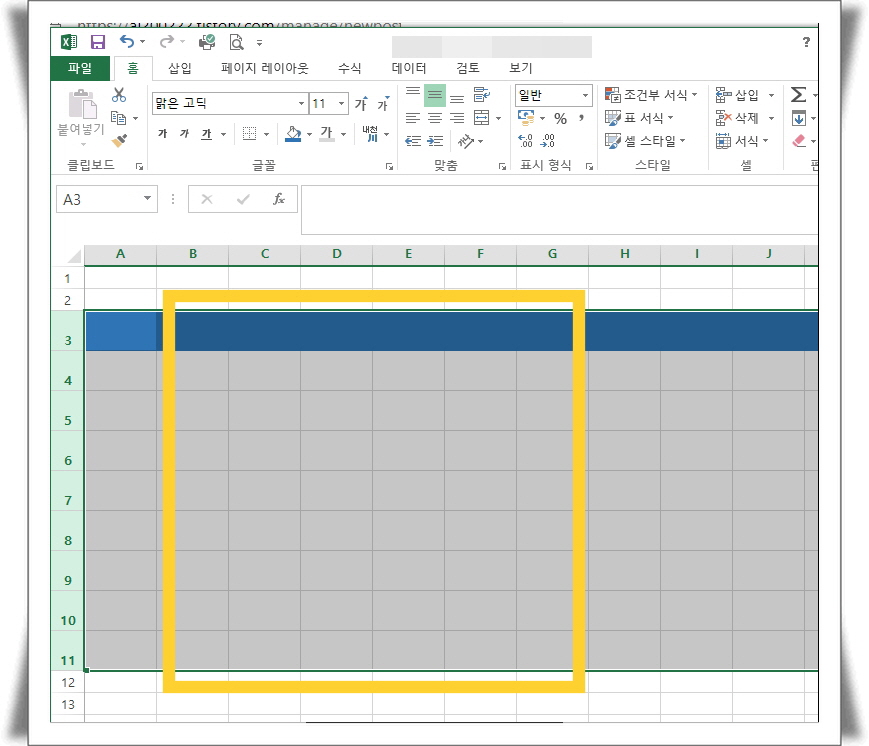
2. 원하는 높이만큼 조절하실 수 있습니다.
가장 빠르고 간편한 방법입니다.
- 완료 -
'생활 정보' 카테고리의 다른 글
| 국민은행통장사본 출력 PC, 모바일 어디서? (2) | 2020.10.23 |
|---|---|
| 카카오뱅크통장사본 과 계좌개설확인서 출력 어디서? (12) | 2020.10.23 |
| 아이폰 앱 숨기기 (보관함 설정 이용하기) (2) | 2020.10.21 |
| 아이폰 앱 저장위치 보관함으로 설정 방법 (0) | 2020.10.21 |
| 한글 줄 간격 설정 조절, 2가지 방법 (4) | 2020.10.21 |



